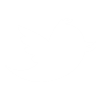Tiles
Examples
<div class="col-sm-6 col-md-3">
<div class="thumbnail tile tile-medium tile-teal">
<a href="#" >
<h1>Hello</h1>
</a>
</div>
</div>
<div class="col-sm-6 col-md-3">
<div class="thumbnail tile tile-medium">
<a href="#" >
<img src="images/twittertile.png">
<h2>
Tweet
</h2>
</a>
</div>
</div>
<div class="col-sm-6 col-md-6">
<div class="thumbnail tile tile-wide tile-orange">
<a href="#" >
<h1 class="tile-text">
I'm the 2!</h1>
</a>
</div>
</div>
Colors
Using Font Awesome in tiles
You could use images in your tiles or use the conveniently included FontAwesome icons. Include the Font Awesome css file
<link href="images/font-awesome.css" rel="stylesheet">
Now include the icon of you choice (Link to Cheatsheet) as a <i></i>. Add class="fa-links" to your links to have the icons appear white
<div class="col-sm-6 col-md-3">
<div class="thumbnail tile tile-medium tile-green">
<a href="#" class="fa-links">
<h1>Home</h1>
<i class="fa fa-3x fa-home"></i>
</a>
</div>
</div>
<div class="col-sm-6 col-md-3">
<div class="thumbnail tile tile-medium tile-orange">
<a href="#" class="fa-links">
<h1>RSS</h1>
<i class="fa fa-3x fa-rss-square"></i>
</a>
</div>
</div>
Dropdowns
Toggleable, contextual menu for displaying lists of links. Made interactive with the Bootstrap's dropdown JavaScript plugin.
Example
Wrap the dropdown's trigger and the dropdown menu within .dropdown, or another element that declares position: relative;. Then add the menu's HTML.
<div class="dropdown">
<!-- Link or button to toggle dropdown -->
<ul class="dropdown-menu" role="menu" aria-labelledby="dropdownMenu1">
<li role="presentation"><a role="menuitem" tabindex="-1" href="#">Action</a></li>
<li role="presentation"><a role="menuitem" tabindex="-1" href="#">Another action</a></li>
<li role="presentation"><a role="menuitem" tabindex="-1" href="#">Something else here</a></li>
<li role="presentation" class="divider"></li>
<li role="presentation"><a role="menuitem" tabindex="-1" href="#">Separated link</a></li>
</ul>
</div>
Aligninment options
Add .pull-right to a .dropdown-menu to right align the dropdown menu.
<ul class="dropdown-menu pull-right" role="menu" aria-labelledby="dLabel">
...
</ul>
Headers
Add a header to label sections of actions in any dropdown menu.
<ul class="dropdown-menu" role="menu" aria-labelledby="dropdownMenu2">
<li role="presentation" class="dropdown-header">Dropdown header</li>
...
<li role="presentation" class="divider"></li>
<li role="presentation" class="dropdown-header">Dropdown header</li>
...
</ul>
Disabled menu items
Add .disabled to a <li> in the dropdown to disable the link.
<ul class="dropdown-menu" role="menu" aria-labelledby="dropdownMenu3">
<li role="presentation"><a role="menuitem" tabindex="-1" href="#">Regular link</a></li>
<li role="presentation" class="disabled"><a role="menuitem" tabindex="-1" href="#">Disabled link</a></li>
<li role="presentation"><a role="menuitem" tabindex="-1" href="#">Another link</a></li>
</ul>
Button groups
Group a series of buttons together on a single line with the button group. Add on optional JavaScript radio and checkbox style behavior with Bootstrap's buttons plugin.
Tooltips & popovers in button groups require special setting
When using tooltips or popovers on elements within a .btn-group, you'll have to specify the option container: 'body' to avoid unwanted side effects (such as the element growing wider and/or losing its rounded corners when the tooltip or popover is triggered).
Basic example
Wrap a series of buttons with .btn in .btn-group.
<div class="btn-group">
<button type="button" class="btn btn-default">Left</button>
<button type="button" class="btn btn-default">Middle</button>
<button type="button" class="btn btn-default">Right</button>
</div>
Button toolbar
Combine sets of <div class="btn-group"> into a <div class="btn-toolbar"> for more complex components.
<div class="btn-toolbar">
<div class="btn-group">...</div>
<div class="btn-group">...</div>
<div class="btn-group">...</div>
</div>
Sizing
Instead of applying button sizing classes to every button in a group, just add .btn-group-* to the .btn-group.
<div class="btn-group btn-group-lg">...</div>
<div class="btn-group">...</div>
<div class="btn-group btn-group-sm">...</div>
<div class="btn-group btn-group-xs">...</div>
Nesting
Place a .btn-group within another .btn-group when you want dropdown menus mixed with a series of buttons.
<div class="btn-group">
<button type="button" class="btn btn-default">1</button>
<button type="button" class="btn btn-default">2</button>
<div class="btn-group">
<button type="button" class="btn btn-default dropdown-toggle" data-toggle="dropdown">
Dropdown
<span class="caret"></span>
</button>
<ul class="dropdown-menu">
<li><a href="#">Dropdown link</a></li>
<li><a href="#">Dropdown link</a></li>
</ul>
</div>
</div>
Vertical variation
Make a set of buttons appear vertically stacked rather than horizontally.
<div class="btn-group-vertical">
...
</div>
Justified link variation
Make a group of buttons stretch at the same size to span the entire width of its parent.
Element-specific usage
This only works with <a> elements as the <button> doesn't pick up these styles.
<div class="btn-group btn-group-justified">
...
</div>
Button dropdowns
Use any button to trigger a dropdown menu by placing it within a .btn-group and providing the proper menu markup.
Plugin dependency
Button dropdowns require the Bootstrap's dropdown plugin to be included in your version of Bootstrap.
Single button dropdowns
Turn a button into a dropdown toggle with some basic markup changes.
<!-- Single button -->
<div class="btn-group">
<button type="button" class="btn btn-default dropdown-toggle" data-toggle="dropdown">
Action <span class="caret"></span>
</button>
<ul class="dropdown-menu" role="menu">
<li><a href="#">Action</a></li>
<li><a href="#">Another action</a></li>
<li><a href="#">Something else here</a></li>
<li class="divider"></li>
<li><a href="#">Separated link</a></li>
</ul>
</div>
Split button dropdowns
Similarly, create split button dropdowns with the same markup changes, only with a separate button.
<!-- Split button -->
<div class="btn-group">
<button type="button" class="btn btn-danger">Action</button>
<button type="button" class="btn btn-danger dropdown-toggle" data-toggle="dropdown">
<span class="caret"></span>
</button>
<ul class="dropdown-menu" role="menu">
<li><a href="#">Action</a></li>
<li><a href="#">Another action</a></li>
<li><a href="#">Something else here</a></li>
<li class="divider"></li>
<li><a href="#">Separated link</a></li>
</ul>
</div>
Sizing
Button dropdowns work with buttons of all sizes.
<!-- Large button group -->
<div class="btn-group">
<button class="btn btn-default btn-lg dropdown-toggle" type="button" data-toggle="dropdown">
Large button <span class="caret"></span>
</button>
<ul class="dropdown-menu">
...
</ul>
</div>
<!-- Small button group -->
<div class="btn-group">
<button class="btn btn-default btn-sm dropdown-toggle" type="button" data-toggle="dropdown">
Small button <span class="caret"></span>
</button>
<ul class="dropdown-menu">
...
</ul>
</div>
<!-- Extra small button group -->
<div class="btn-group">
<button class="btn btn-default btn-xs dropdown-toggle" type="button" data-toggle="dropdown">
Extra small button <span class="caret"></span>
</button>
<ul class="dropdown-menu">
...
</ul>
</div>
Dropup variation
Trigger dropdown menus above elements by adding .dropup to the parent.
<div class="btn-group dropup">
<button type="button" class="btn btn-default">Dropup</button>
<button type="button" class="btn btn-default dropdown-toggle" data-toggle="dropdown">
<span class="caret"></span>
</button>
<ul class="dropdown-menu">
<!-- Dropdown menu links -->
</ul>
</div>
Input groups
Extend form controls by adding text or buttons before, after, or on both sides of any text-based input. Use .input-group with an .input-group-addon to prepend or append elements to a .form-control.
Cross-browser compatibility
Avoid using <select> elements here as they cannot be fully styled in WebKit browsers.
Tooltips & popovers in input groups require special setting
When using tooltips or popovers on elements within an .input-group, you'll have to specify the option container: 'body' to avoid unwanted side effects (such as the element growing wider and/or losing its rounded corners when the tooltip or popover is triggered).
Basic example
<div class="input-group">
<span class="input-group-addon">@</span>
<input type="text" class="form-control" placeholder="Username">
</div>
<div class="input-group">
<input type="text" class="form-control">
<span class="input-group-addon">.00</span>
</div>
<div class="input-group">
<span class="input-group-addon">$</span>
<input type="text" class="form-control">
<span class="input-group-addon">.00</span>
</div>
Sizing
Add the relative form sizing classes to the .input-group itself and contents within will automatically resize—no need for repeating the form control size classes on each element.
<div class="input-group input-group-lg">
<span class="input-group-addon">@</span>
<input type="text" class="form-control input-lg" placeholder="Username">
</div>
<div class="input-group">
<span class="input-group-addon">@</span>
<input type="text" class="form-control" placeholder="Username">
</div>
<div class="input-group input-group-sm">
<span class="input-group-addon">@</span>
<input type="text" class="form-control" placeholder="Username">
</div>
Checkboxes and radio addons
<label class="control checkbox">
<input type="checkbox">
<span class="checkbox-label"> CheckBox</span>
</label>
<label class="control radio">
<input type="radio" name="radio">
<span class="radio-label"> Radio</span>
</label>
Button addons
Buttons in input groups are a bit different and require one extra level of nesting. Instead of .input-group-addon, you'll need to use .input-group-btn to wrap the buttons. This is required due to default browser styles that cannot be overridden.
<div class="row">
<div class="col-lg-6">
<div class="input-group">
<span class="input-group-btn">
<button class="btn btn-default" type="button">Go!</button>
</span>
<input type="text" class="form-control">
</div><!-- /input-group -->
</div><!-- /.col-lg-6 -->
<div class="col-lg-6">
<div class="input-group">
<input type="text" class="form-control">
<span class="input-group-btn">
<button class="btn btn-default" type="button">Go!</button>
</span>
</div><!-- /input-group -->
</div><!-- /.col-lg-6 -->
</div><!-- /.row -->
Buttons with dropdowns
<div class="row">
<div class="col-lg-6">
<div class="input-group">
<div class="input-group-btn">
<button type="button" class="btn btn-default dropdown-toggle" data-toggle="dropdown">Action <span class="caret"></span></button>
<ul class="dropdown-menu">
<li><a href="#">Action</a></li>
<li><a href="#">Another action</a></li>
<li><a href="#">Something else here</a></li>
<li class="divider"></li>
<li><a href="#">Separated link</a></li>
</ul>
</div><!-- /btn-group -->
<input type="text" class="form-control">
</div><!-- /input-group -->
</div><!-- /.col-lg-6 -->
<div class="col-lg-6">
<div class="input-group">
<input type="text" class="form-control">
<div class="input-group-btn">
<button type="button" class="btn btn-default dropdown-toggle" data-toggle="dropdown">Action <span class="caret"></span></button>
<ul class="dropdown-menu pull-right">
<li><a href="#">Action</a></li>
<li><a href="#">Another action</a></li>
<li><a href="#">Something else here</a></li>
<li class="divider"></li>
<li><a href="#">Separated link</a></li>
</ul>
</div><!-- /btn-group -->
</div><!-- /input-group -->
</div><!-- /.col-lg-6 -->
</div><!-- /.row -->
Segmented buttons
<div class="input-group">
<div class="input-group-btn">
<!-- Button and dropdown menu -->
</div>
<input type="text" class="form-control">
</div>
<div class="input-group">
<input type="text" class="form-control">
<div class="input-group-btn btn-group">
<!-- Button and dropdown menu -->
</div>
</div>
Navs
Navs available in Bootstrap have shared markup, starting with the base .nav class, as well as shared states. Swap modifier classes to switch between each style.
Tabs
Note the .nav-tabs class requires the .nav base class.
<ul class="nav nav-tabs">
<li class="active"><a href="#">Home</a></li>
<li><a href="#">Profile</a></li>
<li><a href="#">Messages</a></li>
</ul>
Pills
Take that same HTML, but use .nav-pills instead:
<ul class="nav nav-pills">
<li class="active"><a href="#">Home</a></li>
<li><a href="#">Profile</a></li>
<li><a href="#">Messages</a></li>
</ul>
Pills are also vertically stackable. Just add .nav-stacked.
<ul class="nav nav-pills nav-stacked">
...
</ul>
Justified
Easily make tabs or pills equal widths of their parent with .nav-justified.
<ul class="nav nav-tabs nav-justified">
...
</ul>
<ul class="nav nav-pills nav-justified">
...
</ul>
Disabled links
For any nav component (tabs, pills, or list), add .disabled for gray links and no hover effects.
Link functionality not impacted
This class will only change the <a>'s appearance, not its functionality. Use custom JavaScript to disable links here.
<ul class="nav nav-pills">
...
<li class="disabled"><a href="#">Disabled link</a></li>
...
</ul>
Using dropdowns
Add dropdown menus with a little extra HTML and the Bootstrap's dropdowns JavaScript plugin.
Tabs with dropdowns
<ul class="nav nav-tabs">
...
<li class="dropdown">
<a class="dropdown-toggle" data-toggle="dropdown" href="#">
Dropdown <span class="caret"></span>
</a>
<ul class="dropdown-menu">
...
</ul>
</li>
...
</ul>
Pills with dropdowns
<ul class="nav nav-pills">
...
<li class="dropdown">
<a class="dropdown-toggle" data-toggle="dropdown" href="#">
Dropdown <span class="caret"></span>
</a>
<ul class="dropdown-menu">
...
</ul>
</li>
...
</ul>
Navbar
Default navbar
Navbars are responsive meta components that serve as navigation headers for your application or site. They begin collapsed (and are toggleable) in mobile views and become horizontal as the available viewport width increases.
Customize the collapsing point
Depending on the content in your navbar, you might need to change the point at which your navbar switches between collapsed and horizontal mode. Customize the @grid-float-breakpoint variable or add your own media query.
<nav class="navbar navbar-default" role="navigation">
<!-- Brand and toggle get grouped for better mobile display -->
<div class="navbar-header">
<button type="button" class="navbar-toggle" data-toggle="collapse" data-target=".navbar-ex1-collapse">
<span class="sr-only">Toggle navigation</span>
<span class="icon-bar"></span>
<span class="icon-bar"></span>
<span class="icon-bar"></span>
</button>
<a class="navbar-brand" href="#">Brand</a>
</div>
<!-- Collect the nav links, forms, and other content for toggling -->
<div class="collapse navbar-collapse navbar-ex1-collapse">
<ul class="nav navbar-nav">
<li class="active"><a href="#">Link</a></li>
<li><a href="#">Link</a></li>
<li class="dropdown">
<a href="#" class="dropdown-toggle" data-toggle="dropdown">Dropdown <b class="caret"></b></a>
<ul class="dropdown-menu">
<li><a href="#">Action</a></li>
<li><a href="#">Another action</a></li>
<li><a href="#">Something else here</a></li>
<li><a href="#">Separated link</a></li>
<li><a href="#">One more separated link</a></li>
</ul>
</li>
</ul>
<form class="navbar-form navbar-left" role="search">
<div class="form-group">
<input type="text" class="form-control" placeholder="Search">
</div>
<button type="submit" class="btn btn-default">Submit</button>
</form>
<ul class="nav navbar-nav navbar-right">
<li><a href="#">Link</a></li>
<li class="dropdown">
<a href="#" class="dropdown-toggle" data-toggle="dropdown">Dropdown <b class="caret"></b></a>
<ul class="dropdown-menu">
<li><a href="#">Action</a></li>
<li><a href="#">Another action</a></li>
<li><a href="#">Something else here</a></li>
<li><a href="#">Separated link</a></li>
</ul>
</li>
</ul>
</div><!-- /.navbar-collapse -->
</nav>
Plugin dependency
The responsive navbar requires the Bootstrap's collapse plugin to be included in your version of Bootstrap.
Make navbars accessible
Be sure to add a role="navigation" to every navbar to help with accessibility.
Buttons
For buttons not residing in a <form>, add this class to vertically center buttons within a navbar.
<button type="button" class="btn btn-default navbar-btn">Sign in</button>
Text
Wrap strings of text in an element with .navbar-text, usually on a <p> tag for proper leading and color.
<p class="navbar-text">Signed in as Mark Otto</p>
Non-nav links
For folks using standard links that are not within the regular navbar navigation component, use the .navbar-link class to add the proper colors for the default and inverse navbar options.
<p class="navbar-text pull-right">Signed in as <a href="#" class="navbar-link">Mark Otto</a></p>
Component alignment
Align nav links, forms, buttons, or text, using the .navbar-left or .navbar-right utility classes. Both classes will add a CSS float in the specified direction. For example, to align nav links, put them in a separate <ul> with the respective utility class applied.
These classes are mixin-ed versions of .pull-left and .pull-right, but they're scoped to media queries for easier handling of navbar components across device sizes.
<nav class="navbar navbar-default navbar-fixed-top" role="navigation">
...
</nav>
Body padding required
The fixed navbar will overlay your other content, unless you add padding to the top of the <body>. Try out your own values or use our snippet below. Tip: By default, the navbar is 50px high.
body { padding-top: 70px; }
Make sure to include this after the core Bootstrap CSS.
<nav class="navbar navbar-default navbar-fixed-bottom" role="navigation">
...
</nav>
Body padding required
The fixed navbar will overlay your other content, unless you add padding to the bottom of the <body>. Try out your own values or use our snippet below. Tip: By default, the navbar is 50px high.
body { padding-bottom: 70px; }
Make sure to include this after the core Bootstrap CSS.
Static top
Create a full-width navbar that scrolls away with the page by adding .navbar-static-top. Unlike the .navbar-fixed-* classes, you do not need to change any padding on the body.
<nav class="navbar navbar-default navbar-static-top" role="navigation">
...
</nav>
Inverted navbar
Modify the look of the navbar by adding .navbar-inverse.
<nav class="navbar navbar-inverse" role="navigation">
...
</nav>
side navbar
Transform your navbar into a sidebar by adding .navbar-side.
<nav class="navbar navbar-side" role="navigation">
...
</nav>
Breadcrumbs
Indicate the current page's location within a navigational hierarchy.
Separators are automatically added in CSS through :before and content.
<ol class="breadcrumb">
<li><a href="#">Home</a></li>
lt;li><a href="#">Library</a></li>
<li class="active">Data</li>
</ol>
Pagination
Provide pagination links for your site or app with the multi-page pagination component, or the simpler pager alternative.
Default pagination
Simple pagination inspired by Rdio, great for apps and search results. The large block is hard to miss, easily scalable, and provides large click areas.
<ul class="pagination">
<li><a href="#">«</a></li>
<li><a href="#">1</a></li>
<li><a href="#">2</a></li>
<li><a href="#">3</a></li>
<li><a href="#">4</a></li>
<li><a href="#">5</a></li>
<li><a href="#">»</a></li>
</ul>
Disabled and active states
Links are customizable for different circumstances. Use .disabled for unclickable links and .active to indicate the current page.
<ul class="pagination">
<li class="disabled"><a href="#">«</a></li>
<li class="active"><a href="#">1 <span class="sr-only">(current)</span></a></li>
...
</ul>
You can optionally swap out active or disabled anchors for <span> to remove click functionality while retaining intended styles.
<ul class="pagination">
<li class="disabled"><span>«</span></li>
<li class="active"><span>1 <span class="sr-only">(current)</span></span></li>
...
</ul>
Sizing
Fancy larger or smaller pagination? Add .pagination-lg or .pagination-sm for additional sizes.
<ul class="pagination pagination-lg">...</ul>
<ul class="pagination">...</ul>
<ul class="pagination pagination-sm">...</ul>
Pager
Quick previous and next links for simple pagination implementations with light markup and styles. It's great for simple sites like blogs or magazines.
Default example
By default, the pager centers links.
<ul class="pager">
<li><a href="#">Previous</a></li>
<li><a href="#">Next</a></li>
</ul>
Aligned links
Alternatively, you can align each link to the sides:
<ul class="pager">
<li class="previous"><a href="#">← Older</a></li>
<li class="next"><a href="#">Newer →</a></li>
</ul>
Optional disabled state
Pager links also use the general .disabled utility class from the pagination.
<ul class="pager">
<li class="previous disabled"><a href="#">← Older</a></li>
<li class="next"><a href="#">Newer →</a></li>
</ul>
Labels
Example
Example heading New
Example heading New
Example heading New
Example heading New
Example heading New
Example heading New
<h3>Example heading <span class="label label-default">New</span></h3>
Available variations
Add any of the below mentioned modifier classes to change the appearance of a label.
<span class="label label-default">Default</span>
<span class="label label-primary">Primary</span>
<span class="label label-success">Success</span>
<span class="label label-info">Info</span>
<span class="label label-warning">Warning</span>
<span class="label label-danger">Danger</span>
Badges
Easily highlight new or unread items by adding a <span class="badge"> to links, Bootstrap navs, and more.
<a href="#">Inbox <span class="badge">42</span></a>
Self collapsing
When there are no new or unread items, badges will simply collapse (via CSS's :empty selector) provided no content exists within.
Cross-browser compatibility
Badges won't self collapse in Internet Explorer 8 because it lacks support for the :empty selector.
Adapts to active nav states
Built-in styles are included for placing badges in active states in pill and list navigations.
<ul class="nav nav-pills nav-stacked">
<li class="active">
<a href="#">
<span class="badge pull-right">42</span>
Home
</a>
</li>
...
</ul>
Jumbotron
A lightweight, flexible component that can optional extend the entire viewport to showcase key content on your site. To make the jumbotron full width, don't include it within a .container. Placing it within a container will keep it at the width of the rest of your content and provide rounded corners.
Hello, world!
This is a simple hero unit, a simple jumbotron-style component for calling extra attention to featured content or information.
<div class="jumbotron">
<h1>Hello, world!</h1>
<p>...</p>
<p><a class="btn btn-primary btn-lg" role="button">Learn more</a></p>
</div>
To make the jumbotron full width, and without rounded corners, place it outside all .containers and instead add a .container within.
<div class="jumbotron">
<div class="container">
...
</div>
</div>
Page header
A simple shell for an h1 to appropriately space out and segment sections of content on a page. It can utilize the h1's default small element, as well as most other components (with additional styles).
Example page header Subtext for header
<div class="page-header">
<h1>Example page header <small>Subtext for header</small></h1>
</div>
Alerts
Provide contextual feedback messages for typical user actions with the handful of available and flexible alert messages. For inline dismissal, use the Bootstrap's alerts jQuery plugin.
Examples
Wrap any text and an optional dismiss button in .alert and one of the four contextual classes (e.g., .alert-success) for basic alert messages.
No default class
Alerts don't have default classes, only base and modifier classes. A default gray alert doesn't make too much sense, so you're required to specify a type via contextual class. Choose from success, info, warning, or danger.
<div class="alert alert-success">...</div>
<div class="alert alert-info">...</div>
<div class="alert alert-warning">...</div>
<div class="alert alert-danger">...</div>
Dismissable alerts
Build on any alert by adding an optional .alert-dismissable and close button.
<div class="alert alert-dismissable">
<button type="button" class="close" data-dismiss="alert" aria-hidden="true">×</button>
<strong>Warning!</strong> Best check yo self, you're not looking too good.
</div>
Ensure proper behavior across all devices
Be sure to use the <button> element with the data-dismiss="alert" data attribute.
Links in alerts
Use the .alert-link utility class to quickly provide matching small-caps links within any alert.
<div class="alert alert-success">
<a href="#" class="alert-link">...</a>
</div>
<div class="alert alert-info">
<a href="#" class="alert-link">...</a>
</div>
<div class="alert alert-warning">
<a href="#" class="alert-link">...</a>
</div>
<div class="alert alert-danger">
<a href="#" class="alert-link">...</a>
</div>
Progress bars
Provide up-to-date feedback on the progress of a workflow or action with simple yet flexible progress bars.
Cross-browser compatibility
Progress bars use CSS3 transitions and animations to achieve some of their effects. These features are not supported in Internet Explorer 9 and below or older versions of Firefox. Opera 12 does not support animations.
Basic example
Default progress bar.
<div class="progress">
<div class="progress-bar" role="progressbar" aria-valuenow="60" aria-valuemin="0" aria-valuemax="100" style="width: 60%;">
<span class="sr-only">60% Complete</span>
</div>
</div>
Contextual alternatives
Progress bars use some of the same button and alert classes for consistent styles.
<div class="progress">
<div class="progress-bar progress-bar-success" role="progressbar" aria-valuenow="40" aria-valuemin="0" aria-valuemax="100" style="width: 40%">
<span class="sr-only">40% Complete (success)</span>
</div>
</div>
<div class="progress">
<div class="progress-bar progress-bar-info" role="progressbar" aria-valuenow="20" aria-valuemin="0" aria-valuemax="100" style="width: 20%">
<span class="sr-only">20% Complete</span>
</div>
</div>
<div class="progress">
<div class="progress-bar progress-bar-warning" role="progressbar" aria-valuenow="60" aria-valuemin="0" aria-valuemax="100" style="width: 60%">
<span class="sr-only">60% Complete (warning)</span>
</div>
</div>
<div class="progress">
<div class="progress-bar progress-bar-danger" role="progressbar" aria-valuenow="80" aria-valuemin="0" aria-valuemax="100" style="width: 80%">
<span class="sr-only">80% Complete</span>
</div>
</div>
Striped
Uses a gradient to create a striped effect. Not available in IE8.
<div class="progress progress-striped">
<div class="progress-bar progress-bar-success" role="progressbar" aria-valuenow="40" aria-valuemin="0" aria-valuemax="100" style="width: 40%">
<span class="sr-only">40% Complete (success)</span>
</div>
</div>
<div class="progress progress-striped">
<div class="progress-bar progress-bar-info" role="progressbar" aria-valuenow="20" aria-valuemin="0" aria-valuemax="100" style="width: 20%">
<span class="sr-only">20% Complete</span>
</div>
</div>
<div class="progress progress-striped">
<div class="progress-bar progress-bar-warning" role="progressbar" aria-valuenow="60" aria-valuemin="0" aria-valuemax="100" style="width: 60%">
<span class="sr-only">60% Complete (warning)</span>
</div>
</div>
<div class="progress progress-striped">
<div class="progress-bar progress-bar-danger" role="progressbar" aria-valuenow="80" aria-valuemin="0" aria-valuemax="100" style="width: 80%">
<span class="sr-only">80% Complete (danger)</span>
</div>
</div>
Animated
Add .active to .progress-striped to animate the stripes right to left. Not available in all versions of IE.
<div class="progress progress-striped active">
<div class="progress-bar" role="progressbar" aria-valuenow="45" aria-valuemin="0" aria-valuemax="100" style="width: 45%">
<span class="sr-only">45% Complete</span>
</div>
</div>
Stacked
Place multiple bars into the same .progress to stack them.
<div class="progress">
<div class="progress-bar progress-bar-success" style="width: 35%">
<span class="sr-only">35% Complete (success)</span>
</div>
<div class="progress-bar progress-bar-warning" style="width: 20%">
<span class="sr-only">20% Complete (warning)</span>
</div>
<div class="progress-bar progress-bar-danger" style="width: 10%">
<span class="sr-only">10% Complete (danger)</span>
</div>
</div>
List group
List groups are a flexible and powerful component for displaying not only simple lists of elements, but complex ones with custom content.
Basic example
The most basic list group is simply an unordered list with list items, and the proper classes. Build upon it with the options that follow, or your own CSS as needed.
- Cras justo odio
- Dapibus ac facilisis in
- Morbi leo risus
- Porta ac consectetur ac
- Vestibulum at eros
<ul class="list-group">
<li class="list-group-item">Cras justo odio</li>
<li class="list-group-item">Dapibus ac facilisis in</li>
<li class="list-group-item">Morbi leo risus</li>
<li class="list-group-item">Porta ac consectetur ac</li>
<li class="list-group-item">Vestibulum at eros</li>
</ul>
Badges
Add the badges component to any list group item and it will automatically be positioned on the right.
- 14 Cras justo odio
- 2 Dapibus ac facilisis in
- 1 Morbi leo risus
<ul class="list-group">
<li class="list-group-item">
<span class="badge">14</span>
Cras justo odio
</li>
</ul>
Linked items
Linkify list group items by using anchor tags instead of list items (that also means a parent <div> instead of an <ul>). No need for individual parents around each element.
<div class="list-group">
<a href="#" class="list-group-item active">
Cras justo odio
</a>
<a href="#" class="list-group-item">Dapibus ac facilisis in</a>
<a href="#" class="list-group-item">Morbi leo risus</a>
<a href="#" class="list-group-item">Porta ac consectetur ac</a>
<a href="#" class="list-group-item">Vestibulum at eros</a>
</div>
Custom content
Add nearly any HTML within, even for linked list groups like the one below.
List group item heading
Donec id elit non mi porta gravida at eget metus. Maecenas sed diam eget risus varius blandit.
List group item heading
Donec id elit non mi porta gravida at eget metus. Maecenas sed diam eget risus varius blandit.
List group item heading
Donec id elit non mi porta gravida at eget metus. Maecenas sed diam eget risus varius blandit.
<div class="list-group">
<a href="#" class="list-group-item active">
<h4 class="list-group-item-heading">List group item heading</h4>
<p class="list-group-item-text">...</p>
</a>
</div>
Panels
While not always necessary, sometimes you need to put your DOM in a box. For those situations, try the panel component.
Basic example
By default, all the .panel does is apply some basic border and padding to contain some content.
<div class="panel panel-default">
<div class="panel-body">
Basic panel example
</div>
</div>
Panel with heading
Easily add a heading container to your panel with .panel-heading. You may also include any <h1>-<h6> with a .panel-title class to add a pre-styled heading.
Panel title
<div class="panel panel-default">
<div class="panel-heading">Panel heading without title</div>
<div class="panel-body">
Panel content
</div>
</div>
<div class="panel panel-default">
<div class="panel-heading">
<h3 class="panel-title">Panel title</h3>
</div>
<div class="panel-body">
Panel content
</div>
</div>
Panel with footer
Wrap buttons or secondary text in .panel-footer. Note that panel footers do not inherit colors and borders when using contextual variations as they are not meant to be in the foreground.
<div class="panel panel-default">
<div class="panel-body">
Panel content
</div>
<div class="panel-footer">Panel footer</div>
</div>
Contextual alternatives
Like other components, easily make a panel more meaningful to a particular context by adding any of the contextual state classes.
Panel title
Panel title
Panel title
Panel title
Panel title
<div class="panel panel-primary">...</div>
<div class="panel panel-success">...</div>
<div class="panel panel-info">...</div>
<div class="panel panel-warning">...</div>
<div class="panel panel-danger">...</div>
With tables
Add any non-bordered .table within a panel for a seamless design. If there is a .panel-body, we add an extra border to the top of the table for separation.
Some default panel content here. Nulla vitae elit libero, a pharetra augue. Aenean lacinia bibendum nulla sed consectetur. Aenean eu leo quam. Pellentesque ornare sem lacinia quam venenatis vestibulum. Nullam id dolor id nibh ultricies vehicula ut id elit.
| # | First Name | Last Name | Username |
|---|---|---|---|
| 1 | Mark | Otto | @mdo |
| 2 | Jacob | Thornton | @fat |
| 3 | Larry | the Bird |
<div class="panel panel-default">
<!-- Default panel contents -->
<div class="panel-heading">Panel heading</div>
<div class="panel-body">
<p>...</p>
</div>
<!-- Table -->
<table class="table">
...
</table>
</div>
If there is no panel body, the component moves from panel header to table without interruption.
| # | First Name | Last Name | Username |
|---|---|---|---|
| 1 | Mark | Otto | @mdo |
| 2 | Jacob | Thornton | @fat |
| 3 | Larry | the Bird |
<div class="panel panel-default">
<!-- Default panel contents -->
<div class="panel-heading">Panel heading</div>
<!-- Table -->
<table class="table">
...
</table>
</div>
With list groups
Easily include full-width list groups within any panel.
Some default panel content here. Nulla vitae elit libero, a pharetra augue. Aenean lacinia bibendum nulla sed consectetur. Aenean eu leo quam. Pellentesque ornare sem lacinia quam venenatis vestibulum. Nullam id dolor id nibh ultricies vehicula ut id elit.
- Cras justo odio
- Dapibus ac facilisis in
- Morbi leo risus
- Porta ac consectetur ac
- Vestibulum at eros
<div class="panel panel-default">
<!-- Default panel contents -->
<div class="panel-heading">Panel heading</div>
<div class="panel-body">
<p>...</p>
</div>
<!-- List group -->
<ul class="list-group">
<li class="list-group-item">Cras justo odio</li>
<li class="list-group-item">Dapibus ac facilisis in</li>
<li class="list-group-item">Morbi leo risus</li>
<li class="list-group-item">Porta ac consectetur ac</li>
<li class="list-group-item">Vestibulum at eros</li>
</ul>
</div>
Wells
Default well
Use the well as a simple effect on an element to give it an inset effect.
<div class="well">...</div>
Optional classes
Control padding and rounded corners with two optional modifier classes.
<div class="well well-lg">...</div>
<div class="well well-sm">...</div>